A Digital Framing Technique Tutorial for Your Images
1. Open your image in Photoshop and resize it to 72 dpi and about 500 pixels across. Always resize any image you post on the web to 72dpi. If someone is desperate enough to appropriate your work as their own, there isn't much they can do with it except repost it on the web....72 dpi is useless for printing.
So now you have this:
2. Display the image at actual size in your window...
Change your background color to 204, 204, 204
Go to Image>Canvas Size
Change your view to pixels instead of inches and add 6 pixels to both the height and the width...
Now you have this:
That gray line will appear as the bevel cut in your matte.
Now change your background color to white..again go to Image>Canvas Size and add pixels that equal about 40% of the longest dimension of your image...this image is 500 pixels wide,
40% would be 200, but I'm going to go
180. Then change the background color to black and again go to Image>Canvas Size and add 60 pixels to both the width and the height.
Now you should have this:
Now for the tricky part...
Go to Select>All (a dashed line should appear around the entire frame)
Go to Edit>Copy (everything withing the dashed line should copy to the clipboard)
Go to File>New and open a new white sheet that is larger than the copied image and frame
Make sure the new sheet is active and go to Edit>Paste and the copied image should appear right in the middle.
Now, you should have this:
Now close the original you were working on and just keep this new one open.
Time to do the drop shadow.
Now go to Layer>Layer Style>Drop Shadow:
These are the settings I use....Experiment to find what you like...
Now you should have this:
Now go to Layer>Layer Style>Bevel and Emboss
These are the settings I use here:
Almost done now.....
Go to Layer>Flatten Image
Crop it to your desired amount of
background and save it. Now you should be left with this:
Done. I'm sure there are a lot of other techniques for this and similar things, but this is how I do mine. I hope this helps those who asked and maybe some others as well.


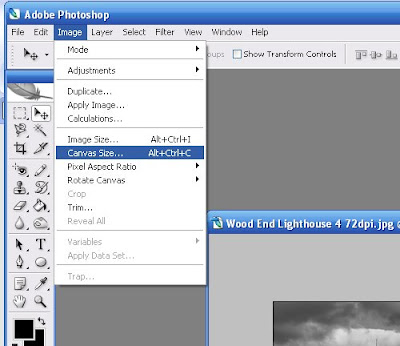
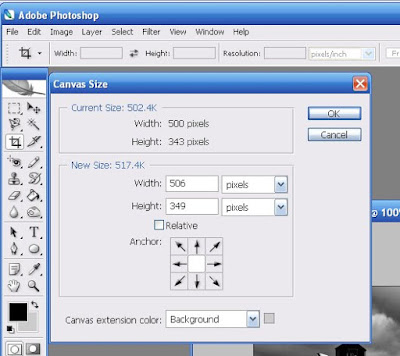


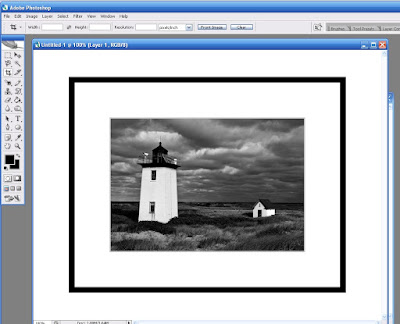
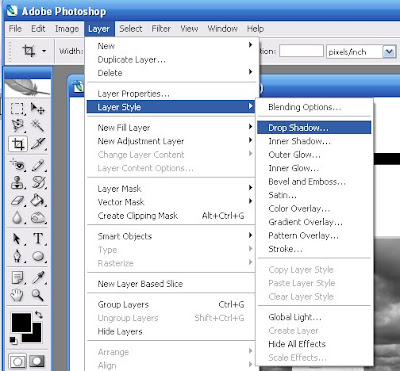
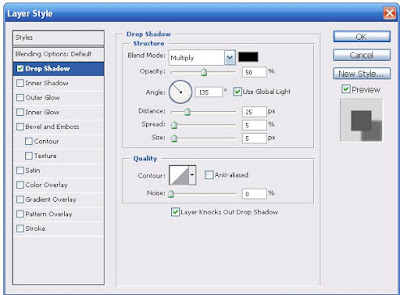
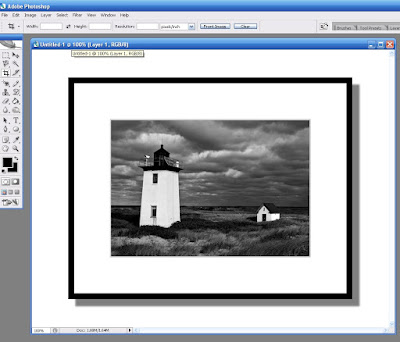
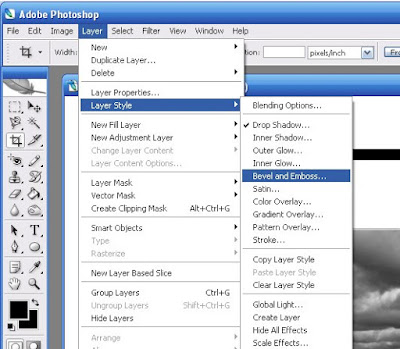
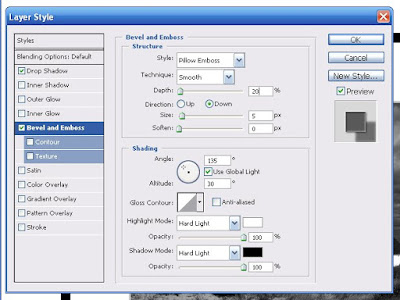


5 comments:
That is a great idea. I will have to try it with some of my art. I am not offering mats though...Maybe I should? Check me out: http://artzyfartzyd.etsy.com
Thanks!
I've just been sticking mine in a 'stock frame' photograph; but I may try this too!
Great post.
Great tutorial! Thanks for taking the time to put that up!
Hi Scott,
Thanks for sharing your technique. Hope to try it out soon. See you at PoE forum again soon.
Peace, Judi
Thanks Scott, that was really useful. Here's my first attempt http://eyeshootphotos.blogspot.com/2008/04/discovery.html#links I think it works really well.
Post a Comment